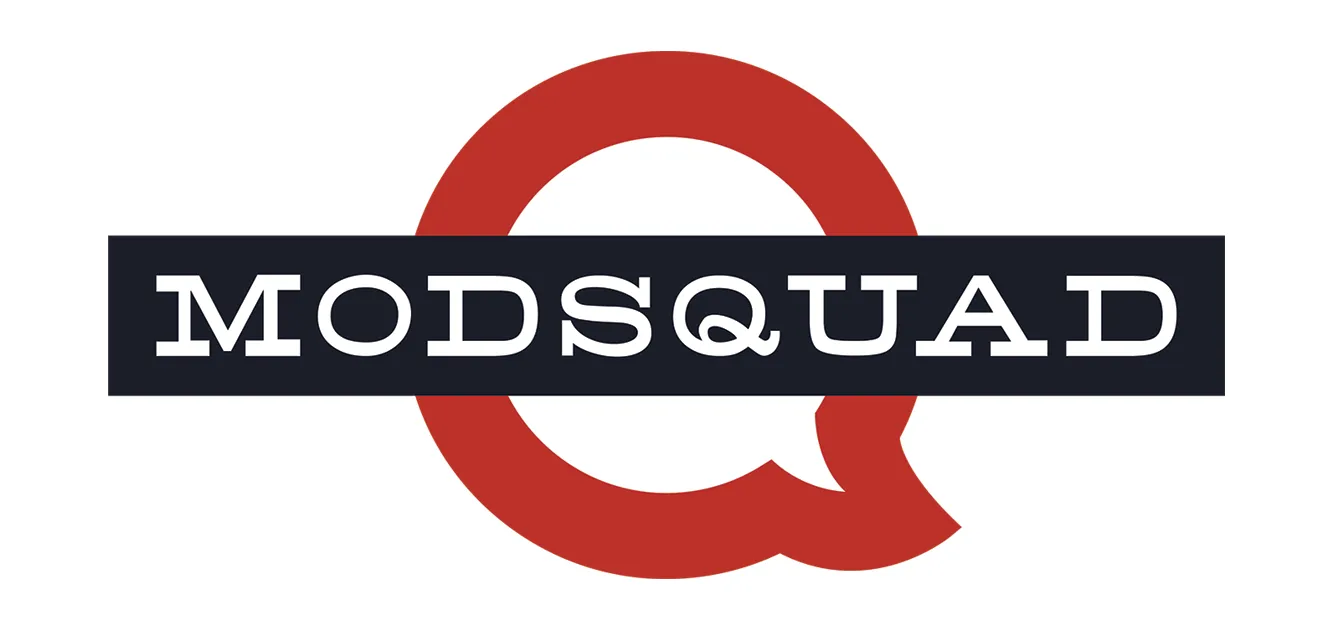
16 Mac #LifeHacks & #Apps That Make Working From Home a Breeze
Several years of working remotely has taught me that you’re only as efficient as the machine you use. As a longtime owner and faithful user of a Mac, I’ve compiled a few tips and tricks over the years thathave made working via a Mac as simple and headache-free as possible.

If a project requires you to sign into various Google accounts for access to admin tools or emails, a great way to avoid opening multiple browsers is to create separate user profiles in Google Chrome. I use one of my profiles for work emails, while another is used to access client tools and accounts. It’s a great way to keep my projects separated and guarantees that I won’t run into a nasty privacy breach.
2. The Command Key
 Now that you have all your projects in one browser, the next obstacle is switching between your various applications and windows. Why take the extra step to manually switch between apps using a mouse when you can simply hold Command + Tab? Additionally, Command + ` switches between windows within an app, while holding Command + 1/2/3/4 cycles through the various tabs open in a browser window. Rejoice in having to never use a mouse again.
Now that you have all your projects in one browser, the next obstacle is switching between your various applications and windows. Why take the extra step to manually switch between apps using a mouse when you can simply hold Command + Tab? Additionally, Command + ` switches between windows within an app, while holding Command + 1/2/3/4 cycles through the various tabs open in a browser window. Rejoice in having to never use a mouse again.
3. Caffeine
 Although the Mac power-save setting is a great feature for environmentalists who want to make sure they’re conserving energy, too often I find myself reading a lengthy email or article only to have my screen dim before I’ve had a chance to finish skimming. If you’re ever in a need to keep your Mac’s brightness at full-blast for prolonged periods of time, but don’t want to take the 5 extra steps to change the setting via preferences, Caffeine is a great tool that keeps your Mac from going to sleep with just a click of a button. Since it stays in your computer’s menu bar, it’s easy to switch back and forth between power-save and power-drain mode.
Although the Mac power-save setting is a great feature for environmentalists who want to make sure they’re conserving energy, too often I find myself reading a lengthy email or article only to have my screen dim before I’ve had a chance to finish skimming. If you’re ever in a need to keep your Mac’s brightness at full-blast for prolonged periods of time, but don’t want to take the 5 extra steps to change the setting via preferences, Caffeine is a great tool that keeps your Mac from going to sleep with just a click of a button. Since it stays in your computer’s menu bar, it’s easy to switch back and forth between power-save and power-drain mode.
4. Memory Clean
 For Mac users who use their computers for lengthy periods of time, you may start to notice a decrease in performance the longer you use it. This is because your Mac likes to cache things in the “free” RAM of your computer so in case you need to open them later you can load it more quickly. This can be good for some people, but if you have multiple apps open like Spotify, Skype, Word, Chrome, and Photoshop all at once, you find yourself wasting serious time when trying to do simple things such as switching between windows (or hitting skip on Iggy Azalea’s “Fancy” for the 27th time that day). Memory Clean is a great little app that sits in the menu bar and can be used to free up inactive memory whenever you feel your computer acting sluggish. It also shows you which apps are using the most memory at any given time, so you know what can be closed first when you need Sam Smith’s “Stay With Me” streamed uninterrupted.
For Mac users who use their computers for lengthy periods of time, you may start to notice a decrease in performance the longer you use it. This is because your Mac likes to cache things in the “free” RAM of your computer so in case you need to open them later you can load it more quickly. This can be good for some people, but if you have multiple apps open like Spotify, Skype, Word, Chrome, and Photoshop all at once, you find yourself wasting serious time when trying to do simple things such as switching between windows (or hitting skip on Iggy Azalea’s “Fancy” for the 27th time that day). Memory Clean is a great little app that sits in the menu bar and can be used to free up inactive memory whenever you feel your computer acting sluggish. It also shows you which apps are using the most memory at any given time, so you know what can be closed first when you need Sam Smith’s “Stay With Me” streamed uninterrupted.
 5. Flux
5. Flux
If you’re anything like myself, you like your screen brightness on full blast. That’s great, until 1am rolls around, your eyes are bloodshot, and you’re still not ready for sleep. Since your computer screen is designed to mimic the sun’s brightness, it can be harmful when you’re up writing your final email of the night and find that you’re even more awake now than you are at 6am the next morning. Flux is an app that is designed to mimic the brightness of the time of day. It automatically adjusts your computer’s display to mimic natural light, warm at night and bright during the day. For individuals who have trouble sleeping at night, Flux is a great way to allow your body some “natural” light.
6. Evernote
 Note-taking is the key to being a great meeting attendee. But having hundreds of poorly organized notes can be a huge burden. Evernote makes it incredibly simple and beautiful to keep notes for projects, meetings, and school separate and easy to search through. Since the search feature allows you to search by title and content, you’ll never end up forgetting what points were discussed during a meeting or what your professor had to say about geographic contour lines that week you came into class just a little hungover.
Note-taking is the key to being a great meeting attendee. But having hundreds of poorly organized notes can be a huge burden. Evernote makes it incredibly simple and beautiful to keep notes for projects, meetings, and school separate and easy to search through. Since the search feature allows you to search by title and content, you’ll never end up forgetting what points were discussed during a meeting or what your professor had to say about geographic contour lines that week you came into class just a little hungover.
 7. Pocket
7. Pocket
It always seems like the best articles come around at the exact moment when you don’t have time to read them. With Pocket, you’ll never miss another NY Times must-read or potential Star Wars inside scoop again. You can easily save something to read for later with a click of a button, kicking procrastination in the butt. The best part is that Pocket syncs across all devices, so that article you saved from Facebook this morning can be pulled up on your smartphone when you’re on the subway and realize you forgot to bring 50 Shades of Grey.
Before I decided to make my relationship with Macs exclusive, the biggest annoyance I had was that taking screenshots seemed to be impossible without the help of a third-party app. With a Windows PC, hitting the Print Screen key allowed me to take screenshots of my computer screen and crop in paint. It took me an almost embarrassing amount of time to realize that I could do the same with Command + Shift + 3 on my Mac. Even better, Command + Shift + 4 pulls up a tool that lets you snap a specific crop on your screen, while Command + Shift + 4, wait a second, then hit space allows you to grab snaps of windows. And I didn’t even need to open Paint.
If you’re not the kind of person who checks their Google Calendar often, Reminders is a great way to keep track of all your important appointments to make sure you don’t miss important deadlines, meetings, or events. Since it syncs across all devices and doesn’t need to be open in order to send you reminders, it’s a great app for people who aren’t constantly plugged into their Google accounts. It’s also got the option to categorize and repeat events, so it contains all the features of a Google calendar, minus the calendar.
Creating daily reports and schedules can involve a lot of cut and pasting, especially if you’re working from one format to another (i.e. spreadsheets to word documents). The Paste and Match Style feature has been a lifesaver in terms of helping me keep my sanity. Instead of spending 10-20 minutes working on formatting, spacing, and matching font styles, the Paste and Match Style option easily copies text from one style and matches it to the style of what you’re pasting it into. Never again will you have to wrangle with that weird bullet point that just won’t disappear or strange spacing. Command + Shift + V (or from the toolbar: Edit > Paste and Match Style) gives you the option to copy and paste without all the extra baggage.
It should be no secret that the standard black text on white background has been known to be damaging to your eyes. It’s been known to cause eye strain and general discomfort with prolonged viewing. A great way to get around this is to invert the colors on your Mac so that the white background and black text becomes black background and white text. Aside from looking like my high school LiveJournal, it also makes working for prolonged periods of time much easier on the eyes. To invert the colors on your Mac, just hold Command + Option + Control + 8. Use the same keys to switch it back.
Note that this feature is disabled on Mountain Lion by default. To adjust this, go to System Preferences > Keyboard > Shortcuts > Accessibility > Check “Invert Colors” to turn on the feature.
If you’ve ever felt like the brightness adjustment on your Mac just isn’t precise enough, holding Shift + Option while toggling the brightness allows you to adjust it by specific increments. This also helps conserve energy when the battery on your lappy is at 7% and you need to keep working but can’t be bothered to grab your charger. Turning the brightness up by just a sliver prolongs the amount of time you have left with your Mac before you lose it to the dark side (or just until you walk upstairs to grab the power cable).
Gmail filters make co-existing with your email much more manageable. Instead of waking up to 300 unread messages in your inbox, filtering emails allows you to divert important messages to folders which you can prioritize by importance. You’ll find that you never again miss an important message, and along the same lines, know exactly where to start when looking for an old email that’s long been forgotten.
Highlight a word, then click on it with 3 fingers using your trackpad for an instant dictionary definition and thesaurus entry. This feature is particularly helpful when reading ebooks or looking for other adjectives to use other than “amazing”.

We’ve all had that moment when an important tab has accidentally been closed either by laggy computer performance or an itchy trigger finger. If you’re someone who doesn’t save their history, then you’re out of luck—unless you you’ve got “Undo Closed Tab” installed as an extension in your browser (for Firefox; Reopen Closed Tab is already a feature in Chrome). By right-clicking in the browser window, you can re-open your previously closed tab, with any and all of your form content still saved and intact. It’s an essential extension for anyone who keeps more than three tabs open at a time.
Hopefully these shortcuts help you as much as they help me! Do you have any additional shortcuts or life-hacks for working efficiently? SHARE!
Felicia Ho
Project Manager








